Blueprint Bindings
Blueprint Bindings are used to automate the assignment of Kanister blueprints to applications. Once a Blueprint Binding is created, Veeam Kasten will use it during snapshot, export, and restore operations to automatically run a desired blueprint for matching workloads, including those workloads that have not yet been created in a cluster. Kanister blueprints can be explored in greater detail in this section.
When a resource satisfies a BlueprintBinding and has a blueprint annotation simultaneously, Veeam Kasten will use the blueprint specified in the BlueprintBinding.
The Blueprint Bindings page in the navigation sidebar can be used to
manage these Bindings.
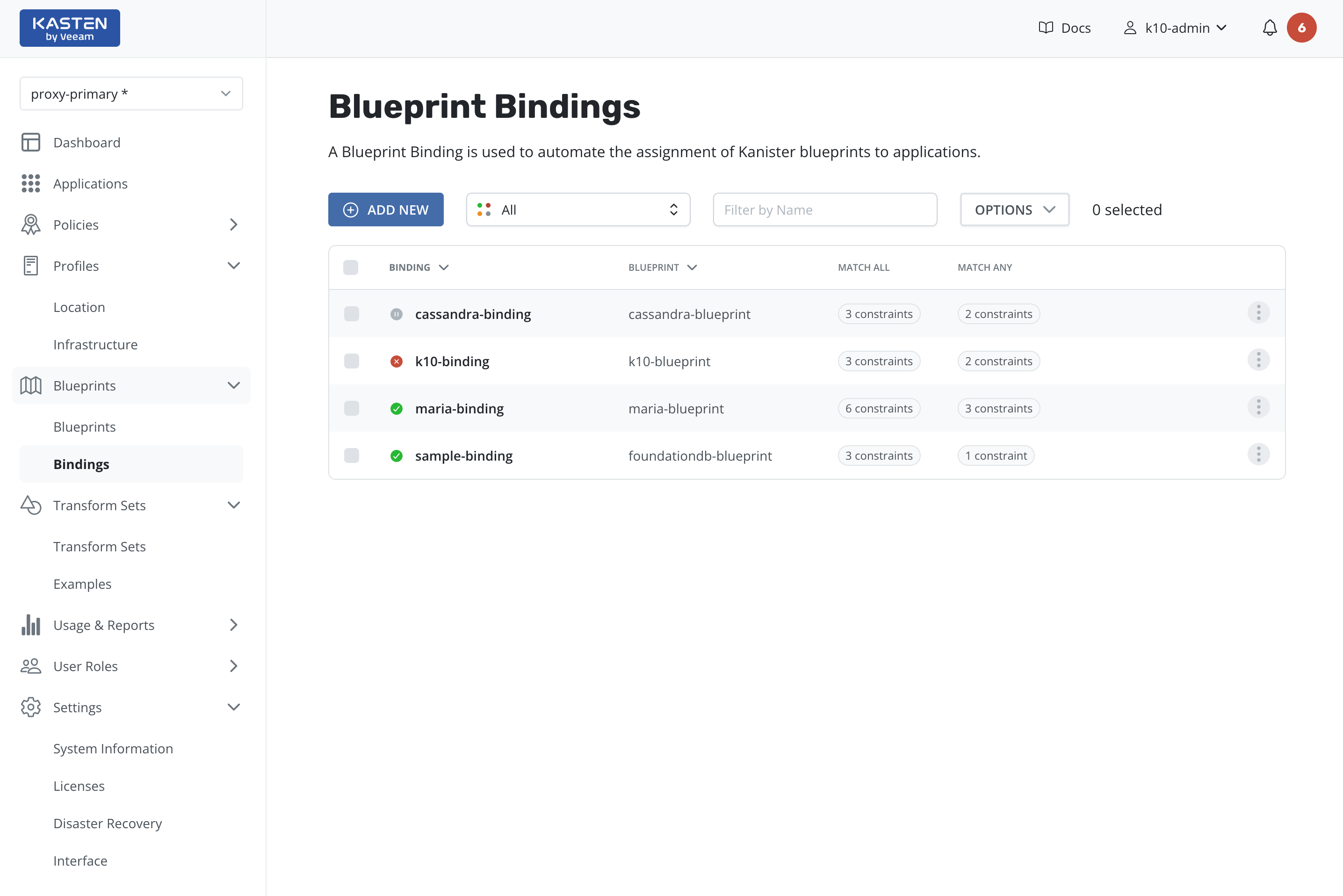
Creating a New Blueprint Binding Resource
To create a new Blueprint Binding resource, follow the steps below:
- Click the
Add Newbutton. This action will open a multi-step form. - On the
Binding Configurationpage, provide the following information:- Name of the binding.
- Blueprint name that will be applied to all matched resources.
- Optionally, enable the binding for it to take effect immediately.
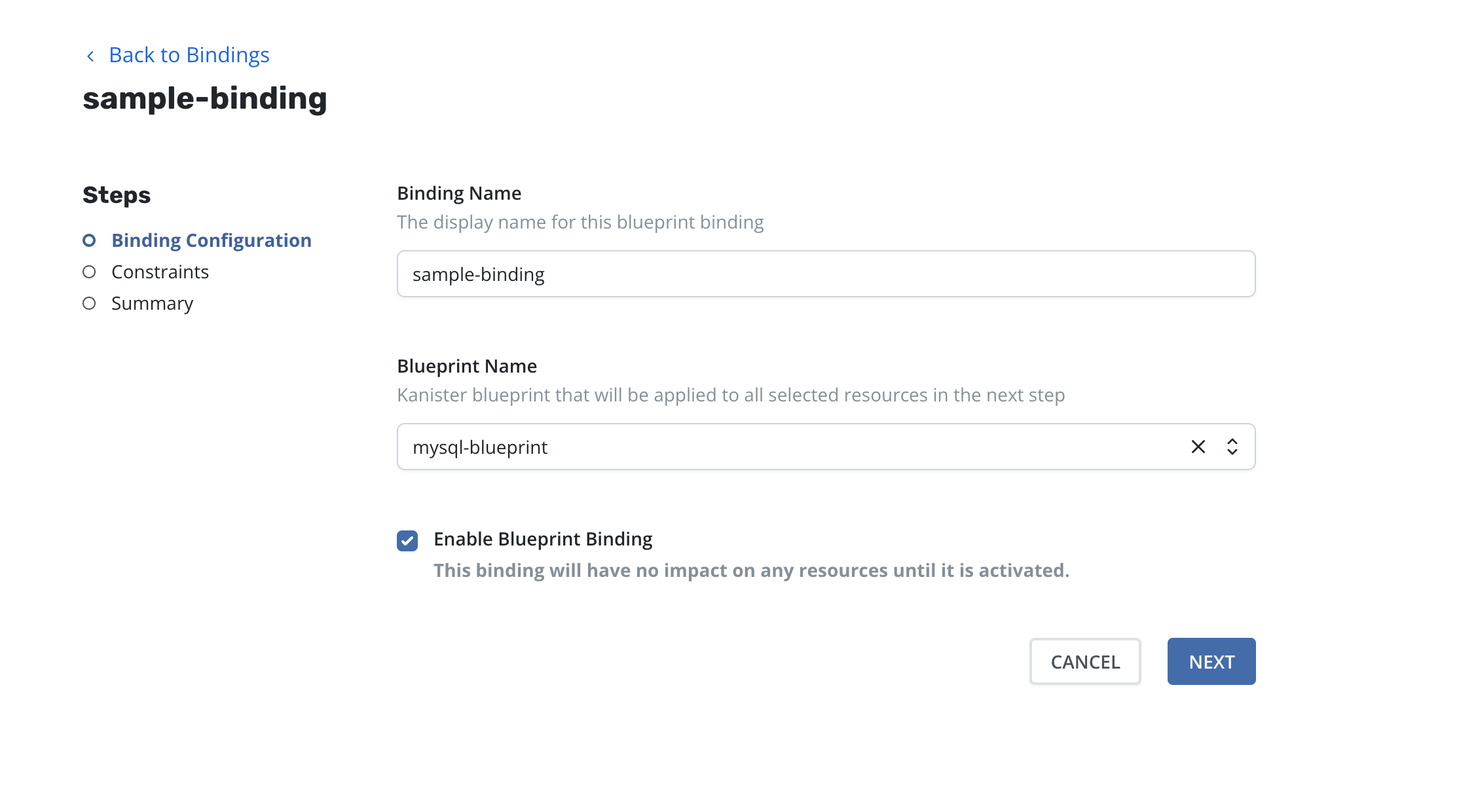
- Click the
Nextbutton to proceed to theConstraintspage. - On the
Constraintspage, create a query for resources.-
Use the
Match All Constraintslist to match all the resources and perform the operation on each resource if all of the requirements are met. -
Use the
Match Any Constraintslist to match any resource and perform the operation on each resource if any of the requirements are met.
-
Use the
There is a logical operator AND between Match All and Match Any
lists.
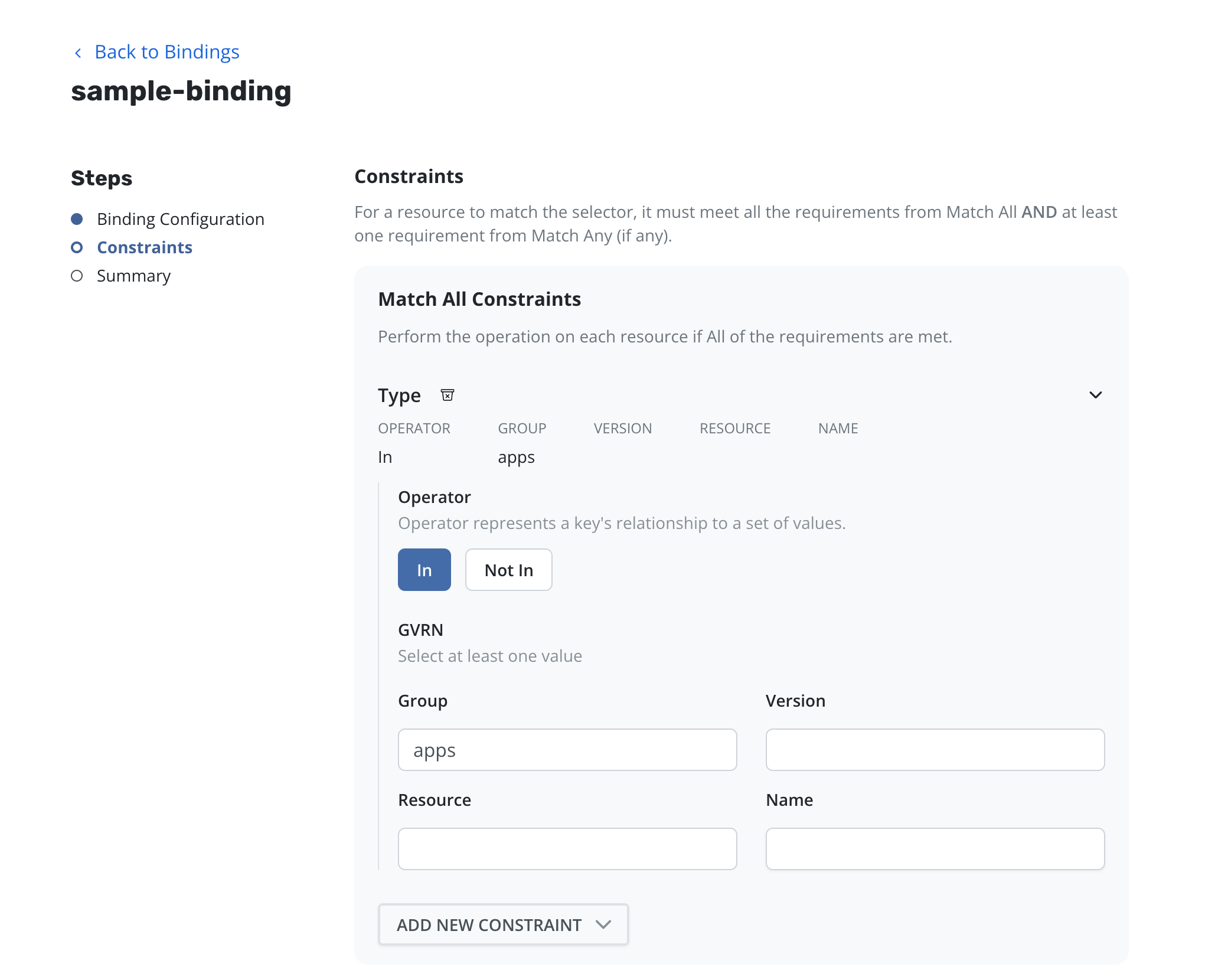
-
On the
Summarypage, the binding configuration can be reviewed before creating or updating it. If using Kubectl is preferred, theShow YAMLbutton can be clicked to open a modal window displaying all the details.
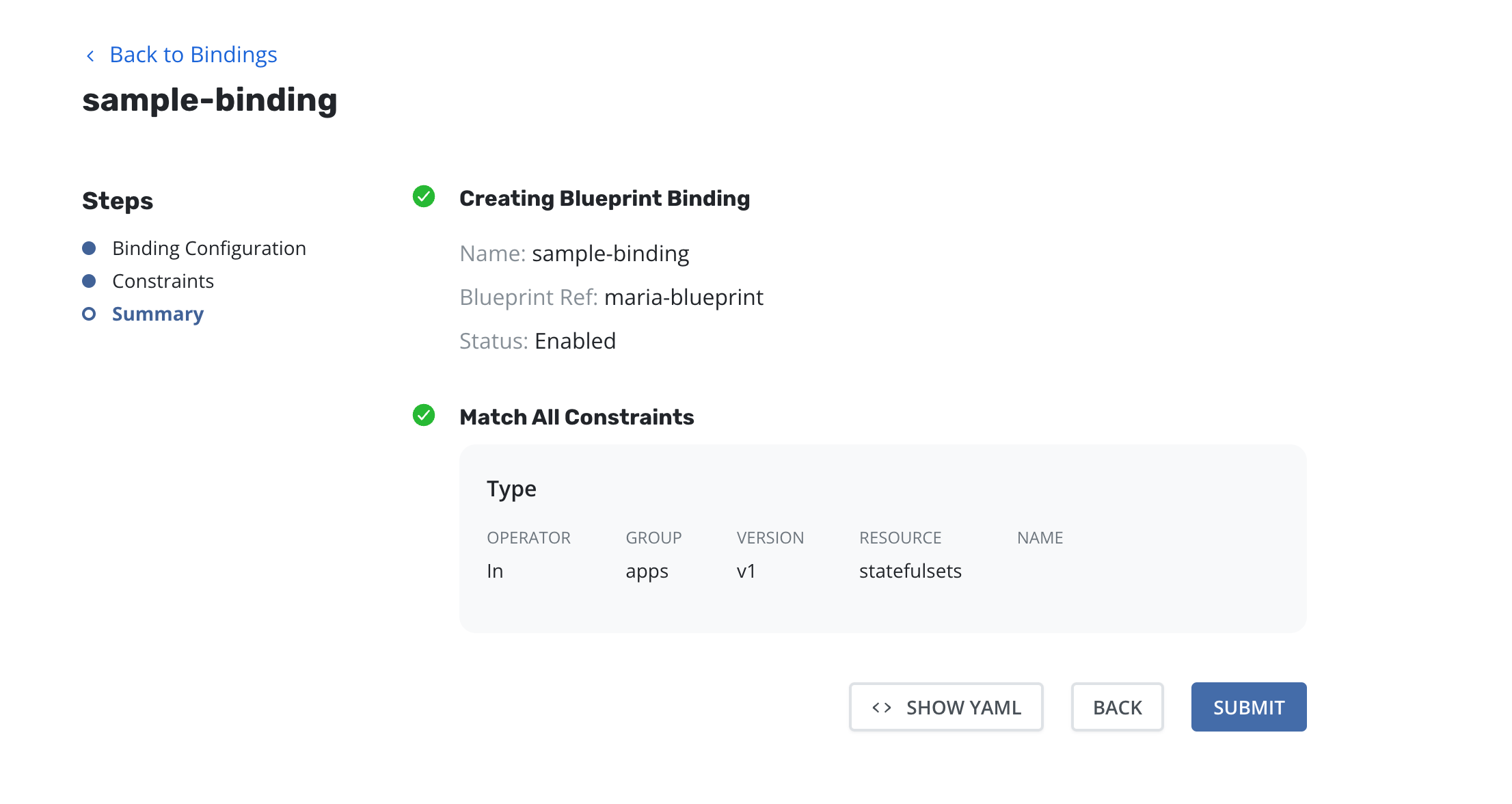
-
After the review is complete, click the
Submitbutton. -
After creating a Blueprint Binding, the
Viewmay be accessed by:- Clicking the binding's name on the Blueprints Binding page.
- Or, accessing it via the three vertical dots just to the right of the binding row.
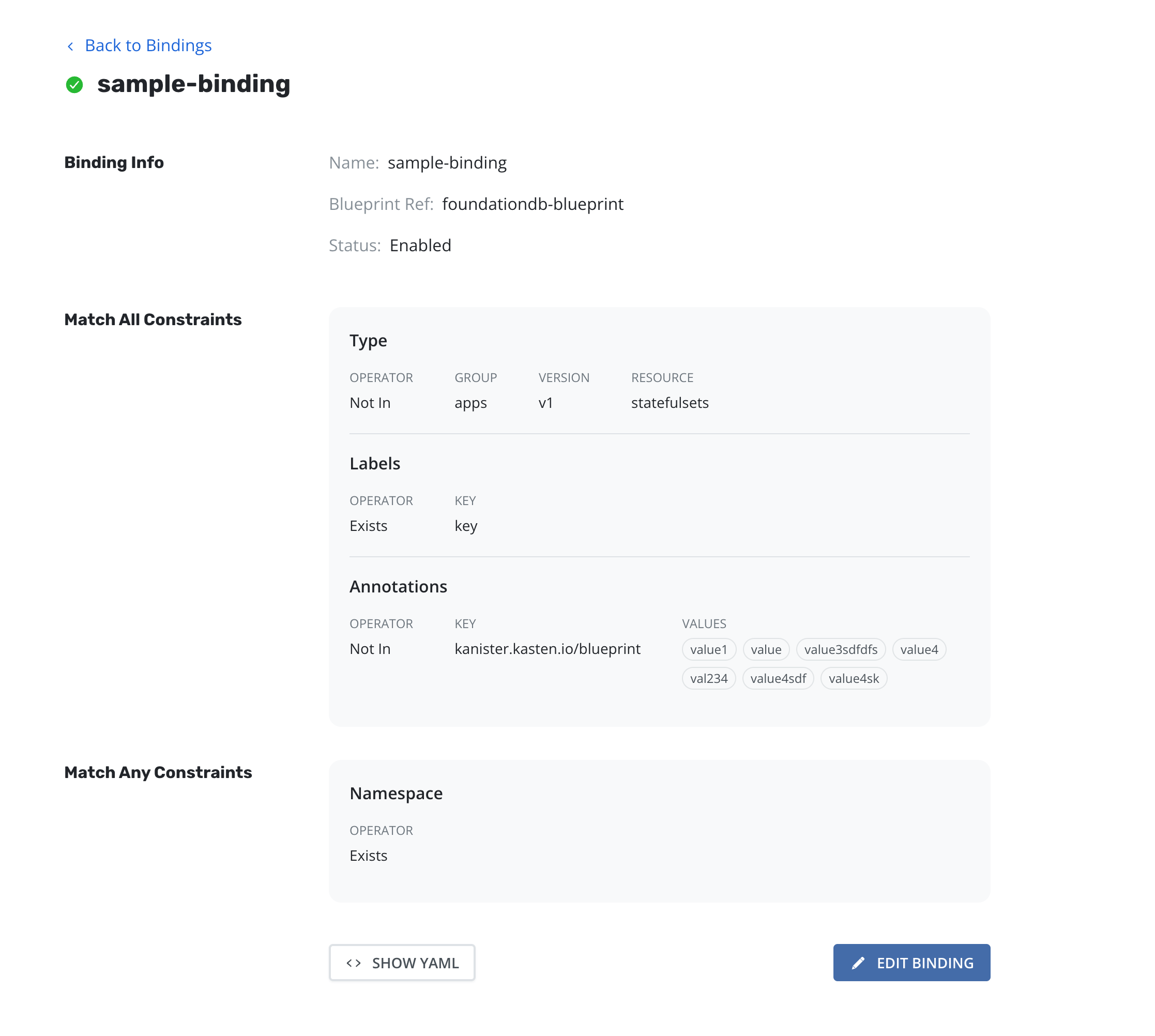
-
On the View page, the form can be edited by clicking the
Editing Bindingbutton. Click theShow YAMLbutton to edit or view the YAML.
Viewing Bound Blueprints for a Resource
The Applications page in the navigation sidebar can be used to view
blueprint bindings associated with a particular resource. To view bound
blueprints for a resource, follow the steps below:
-
Navigate to the
Applicationspage by clicking theApplicationslink in the navigation sidebar.
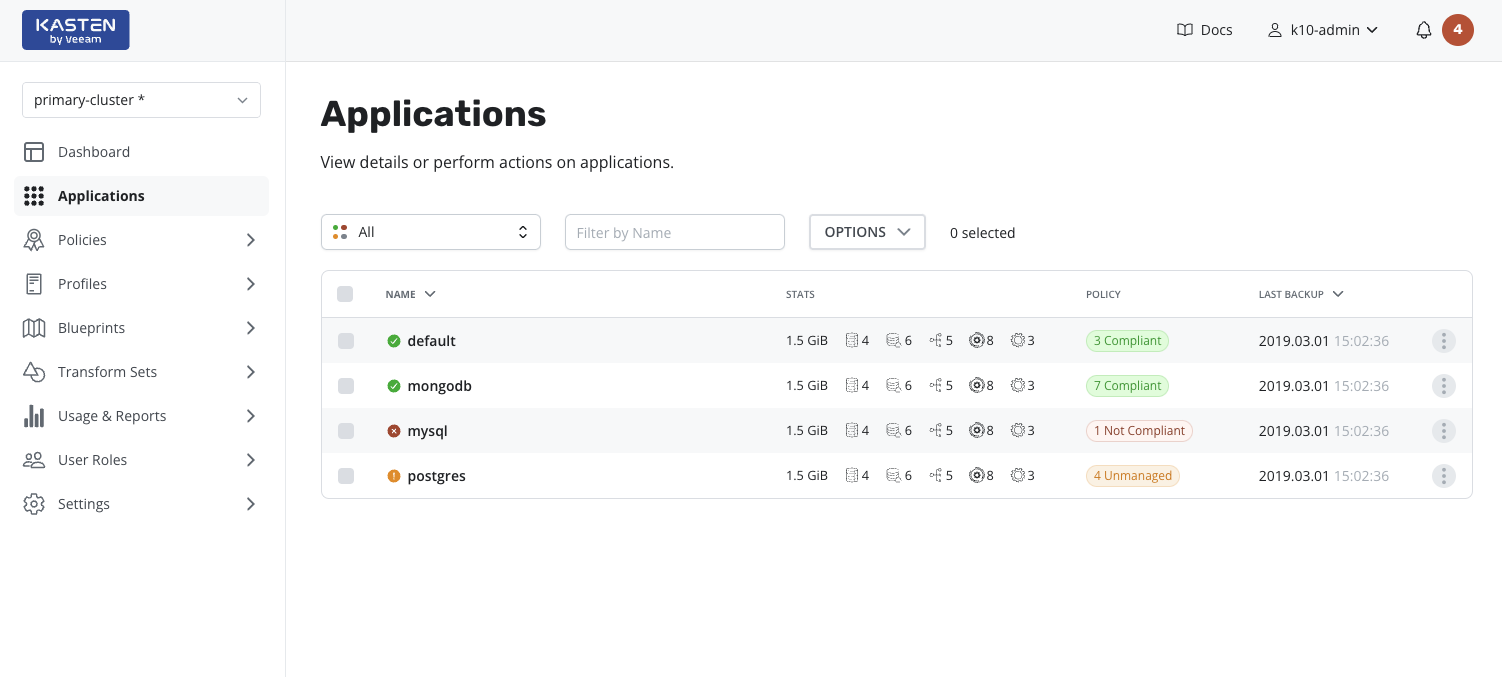
- Select an application by clicking on a row in the applications table; this action will display a side panel containing details for the selected application.
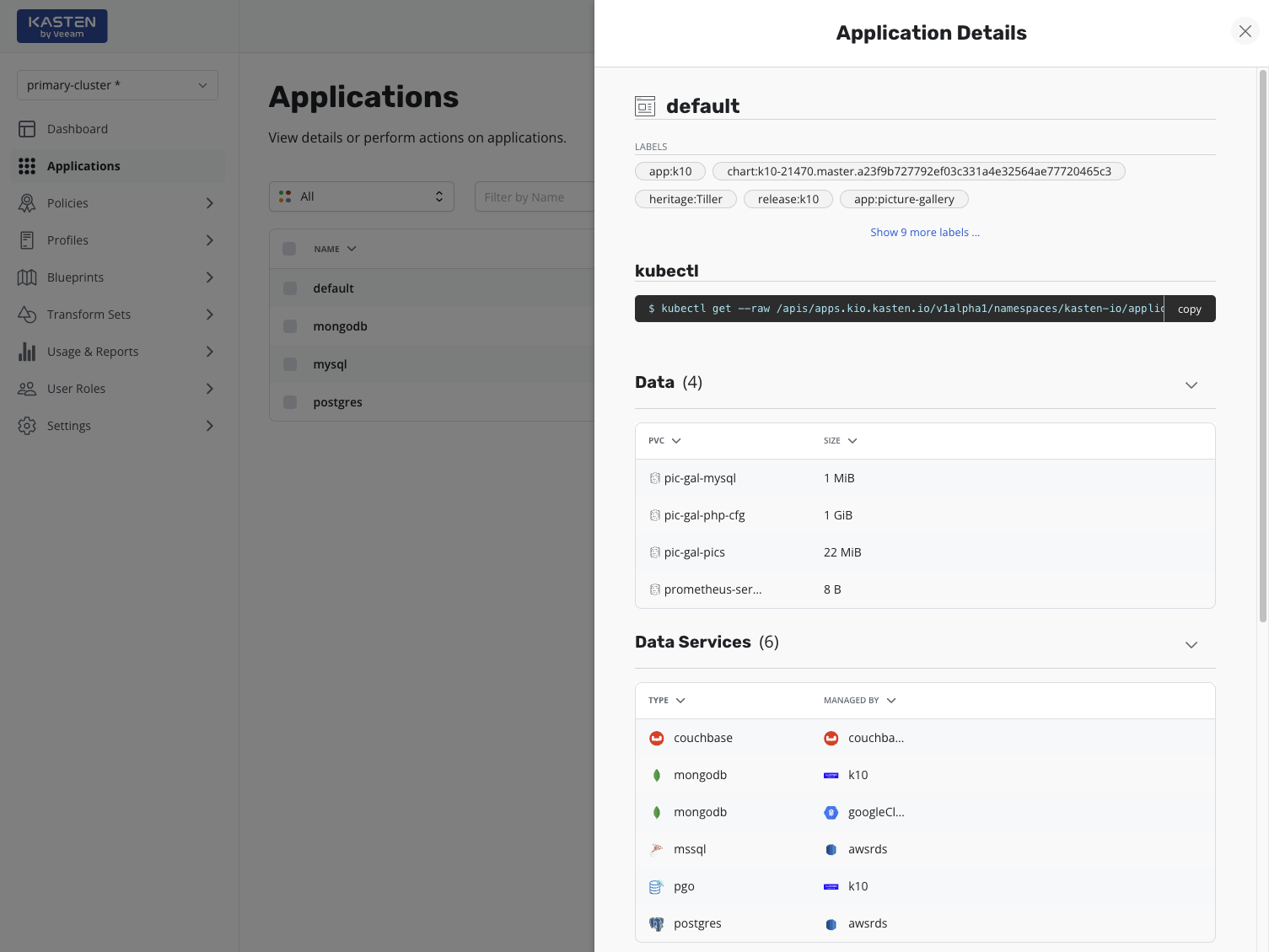
- When a resource meets the constraints of a blueprint binding, the associated bound blueprint will be displayed as a badge in the Blueprints & Bindings column of the resource table.
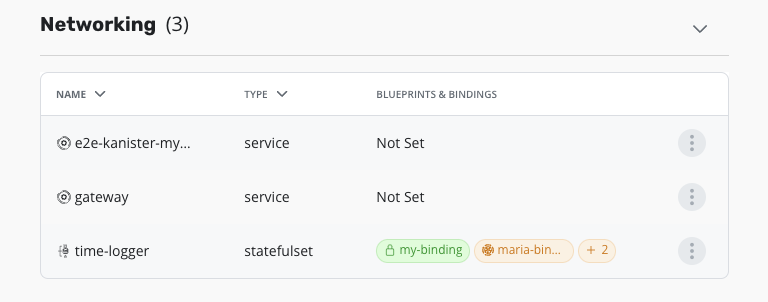
A resource can satisfy multiple bindings simultaneously. In such cases, the blueprint binding that was created first will take priority.
-
To view the details of the currently active binding, click the quick
action menu button and select
View Blueprint YAML.
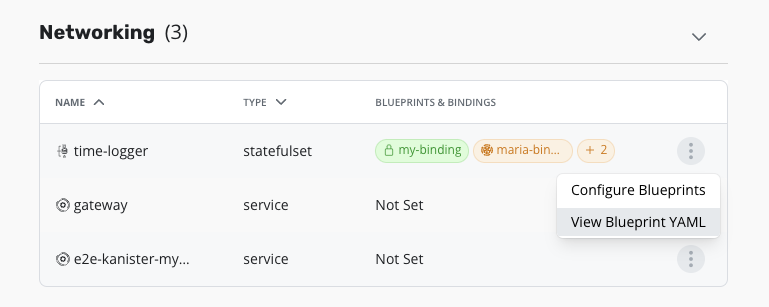
-
To get an expanded view of all currently bound blueprints for a
given resource, click the ellipsis menu, and select
Configure Blueprints. UnderMatching Bindings, if there are bound blueprints, a table will appear, displaying the name of the binding(s), their status, and the reasons for their current status.
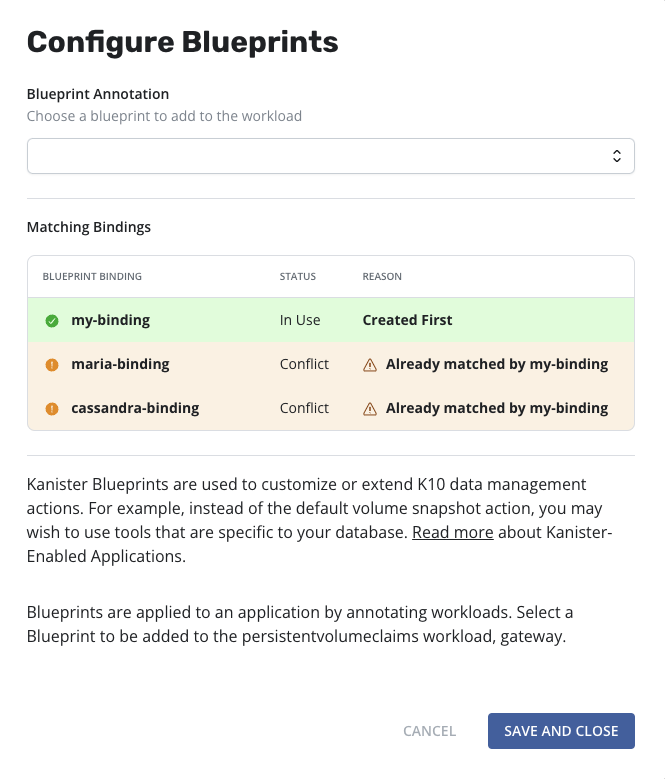
The drop-down under Blueprint Annotation is intended for manually
assigning a blueprint. Blueprints can be explored in greater detail in
the blueprints section.