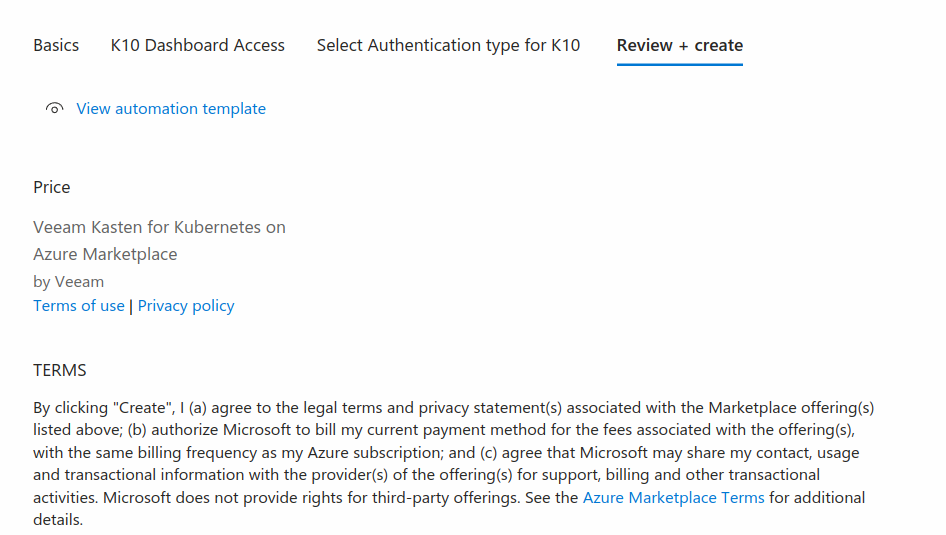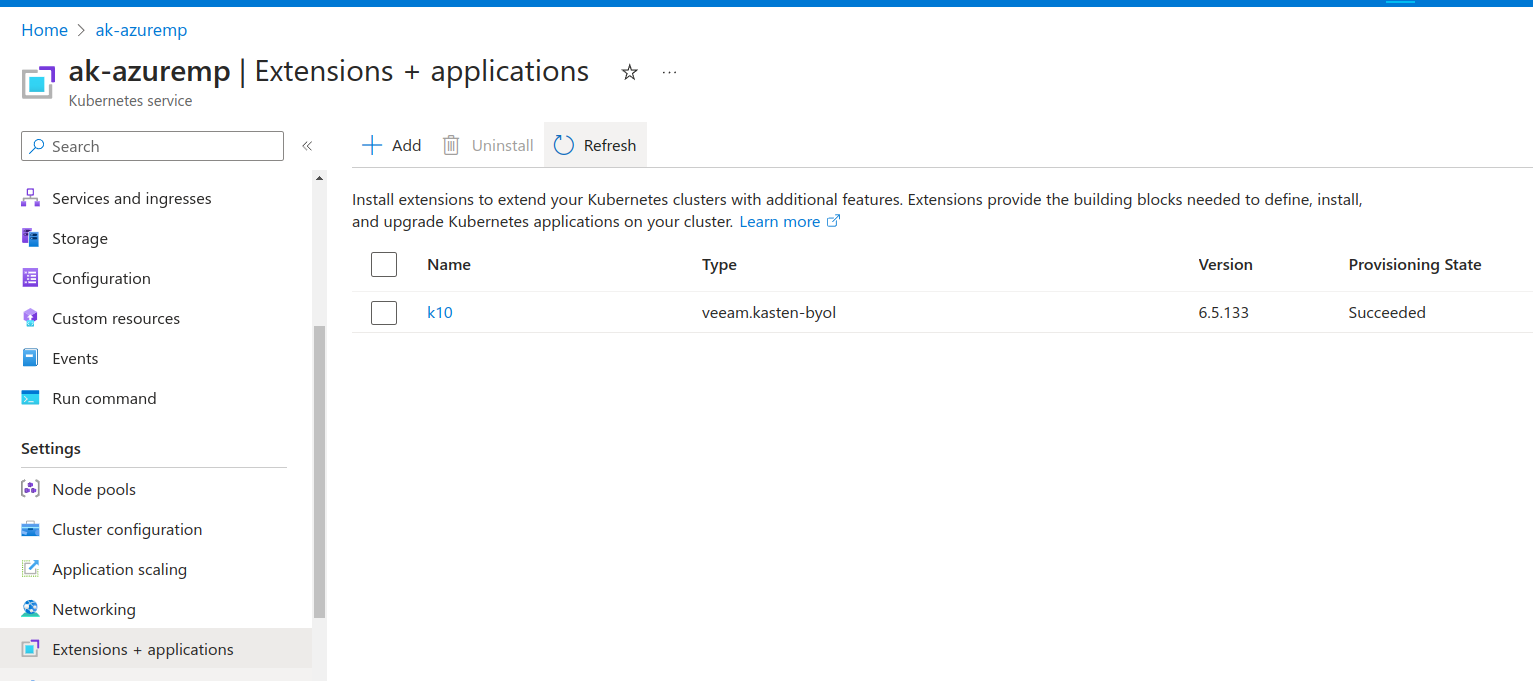Installing Kasten K10 on Azure Marketplace
The Kasten K10 data management platform, which is purpose-built for Kubernetes, provides enterprise operations teams with an easy-to-use, scalable, and secure solution for backup and restore, disaster recovery, and mobility of Kubernetes applications. Kasten K10's application-centric approach, along with its deep integrations with both relational and NoSQL databases, Kubernetes distributions, and all cloud environments, provides teams the freedom of infrastructure choice without compromising on operational simplicity.
Kasten K10 is a policy-driven and extensible platform which includes features such as full-spectrum consistency, database integrations, automatic application discovery, multi-cloud mobility, and a powerful web-based user interface.
This documentation focuses on deploying and managing Kasten K10 using Azure Marketplace. For other deployment scenarios on Azure Kubernetes Service (AKS), please refer to the more general Azure installation instructions.
Prerequisites
Before deploying and managing Kasten K10 using Azure Marketplace, make sure the following prerequisites are in place to ensure an efficient installation and operation:
Make sure
kubectlhas proper access to the cluster where Kasten K10 needs to be installed.Create a dedicated namespace for the Kasten K10 installation. For example, if Kasten K10 needs to be installed in a namespace named
kasten-io, run the following command:
$ kubectl create namespace kasten-io
Installing or Upgrading Kasten K10
Searching for Kasten K10 on Azure Marketplace
Kasten K10 is published as an application on Azure Marketplace and can be
searched using the following steps:
Go to the Azure Marketplace <https://azuremarketplace.microsoft.com/en-gb/marketplace/apps>_.
In the search bar, type
Veeam Kasten for Kubernetes on Azure Marketplaceand select the listed application.Locate the Kasten K10 offer, as shown in the figure below.
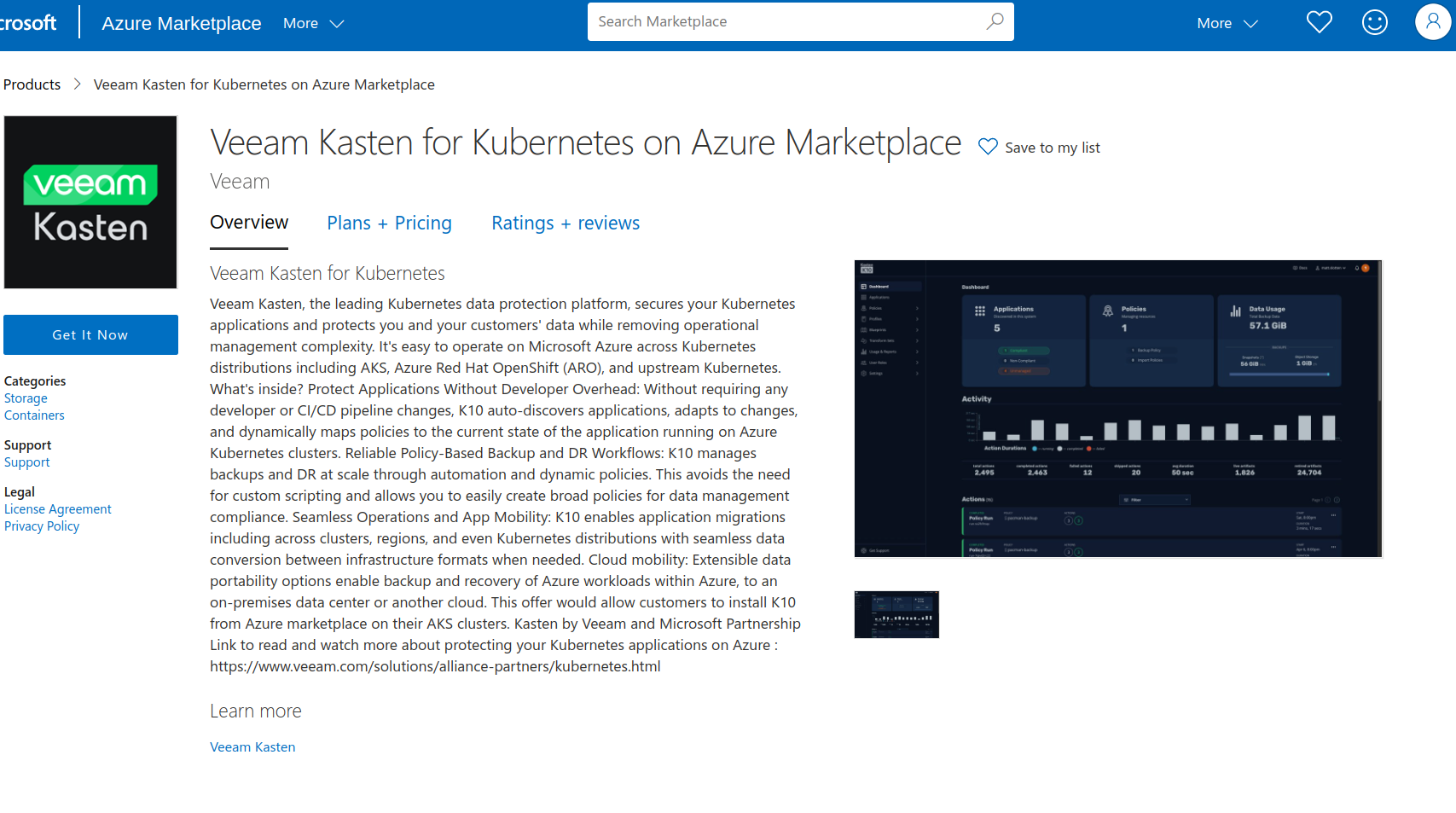
Click the
Get It Nowbutton.Choose one of the plans:
Bring Your Own LicenseorHybrid Deployments - Term. as shown in the figure below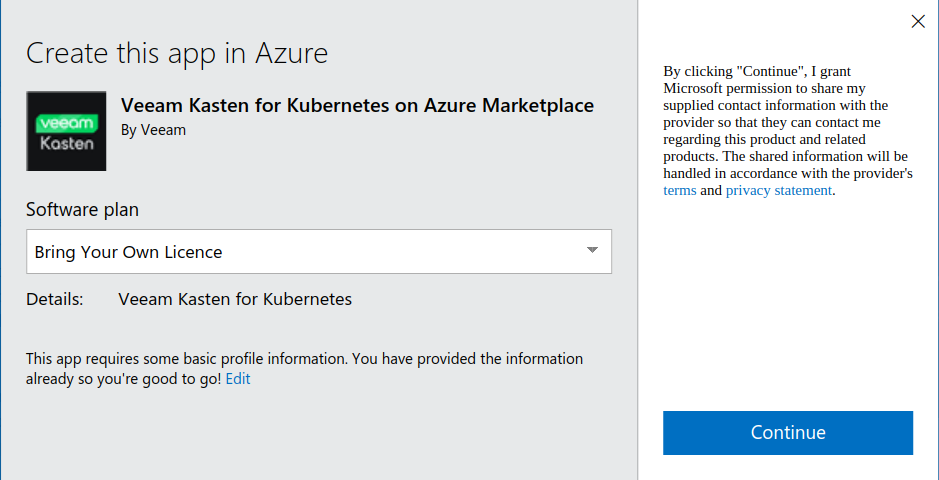
Click
Continueto proceed.
Selecting AKS Cluster Details
After clicking Continue by selecting one of the plans
in the previous section, begin the process of adding the
Azure Kubernetes Cluster details as shown in the image below
Subscription: Select the Azure subscription where the AKS cluster is created.Resource group: Select the Resource Group of the AKS cluster.AKS Cluster name: Provide the name of the AKS cluster.K10 extension Name on the cluster: Specify a unique name that will be used to represent Kasten K10 in the cluster. This field is also used as helm release name on the cluster.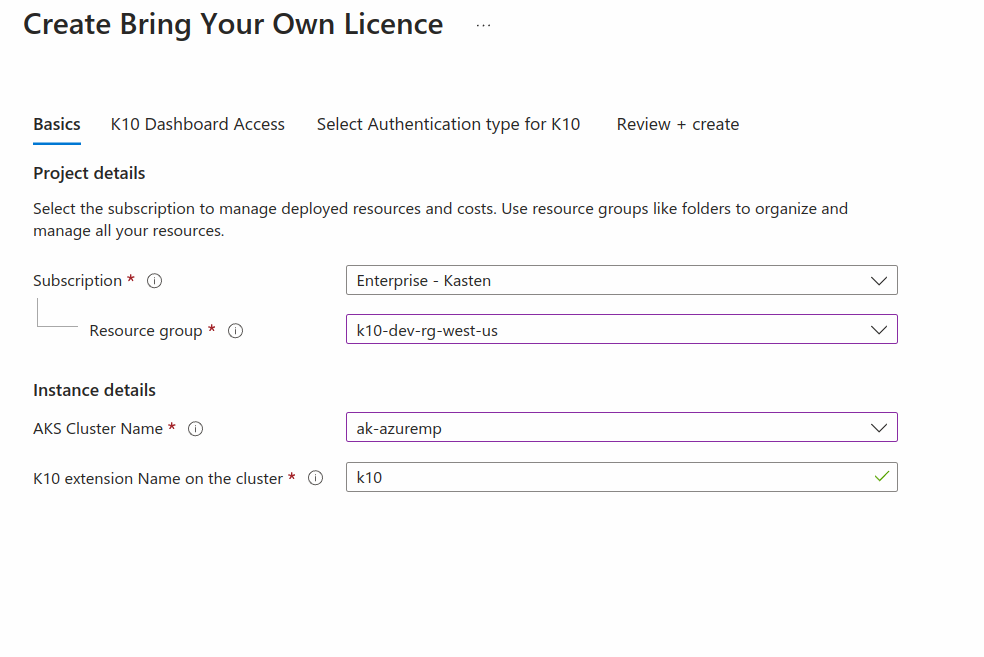
Click Next to provide
the Kasten K10 dashboard access details.
Provide Kasten K10 Dashboard Access Details
Before installing Kasten K10, determine how the dashboard should be exposed.
The dashboard can be accessed externally by enabling ingress resource or
internally using localhost. If Kasten K10 needs to be exposed using
ingress, provide ingress related information as explained below.
Provide Ingress Details to Access Kasten K10 Dashboard
Select the Expose K10 using Ingress checkbox if Kasten K10 needs to be
exposed via ingress.
Provide below additional Ingress details as shown in the image below:
Specify ingress'class: This is an optional field to specify the Ingress class on the cluster.Specify ingress controller service's FQDN: Specify the Ingress controller Kubernetes Service's FQDN.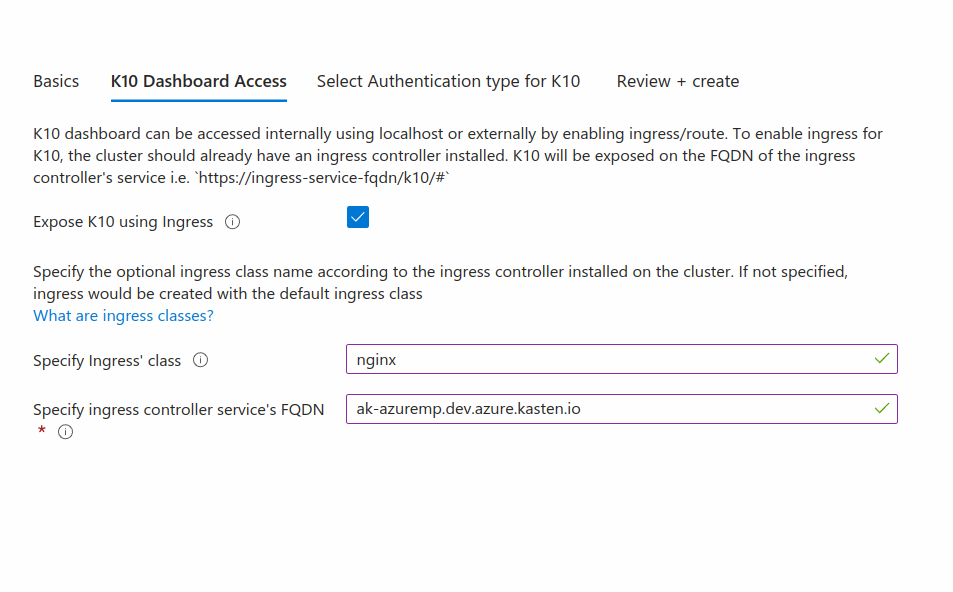
For example, if the nginx ingress controller is deployed in the cluster where Kasten K10 will be installed, execute the below command to find the ingress class name:
$ kubectl get ingressclasses.networking.k8s.io
NAME CONTROLLER PARAMETERS AGE
nginx k8s.io/ingress-nginx <none> 6d2h
The Ingress controller service's FQDN can be found by listing the Kubernetes service of type Loadbalancer in the namespace where the ingress controller is deployed. Execute the below commands to get the ingress controller service's FQDN:
$ kubectl get svc -n kube-ingress
NAME TYPE CLUSTER-IP EXTERNAL-IP PORT(S) AGE
ingress-nginx-controller LoadBalancer 10.0.230.242 13.86.157.227 80:32307/TCP,443:32335/TCP 6d3h
To find the FQDN for the External-IP of the Kubernetes service listed in the previous command, the value of the annotation external-dns.alpha.kubernetes.io/hostname of the Kubernetes service can be used. Execute the below command to get the annotation:
$ kubectl describe svc ingress-nginx-controller -n kube-ingress
Name: ingress-nginx-controller
Namespace: kube-ingress
Labels: app.kubernetes.io/component=controller
app.kubernetes.io/instance=ingress-nginx
app.kubernetes.io/managed-by=Helm
app.kubernetes.io/name=ingress-nginx
app.kubernetes.io/part-of=ingress-nginx
app.kubernetes.io/version=1.10.1
helm.sh/chart=ingress-nginx-4.10.1
k8s-addon=ingress-nginx.addons.k8s.io
Annotations: external-dns.alpha.kubernetes.io/hostname: ak-azuremp.dev.azure.kasten.io
meta.helm.sh/release-name: ingress-nginx
.
.
.
So, the ingress class name is nginx and ingress controller
service's FQDN is ak-azuremp.dev.azure.kasten.io in the
above example.
Click Next to provide the Kasten K10 authentication details.
Provide Kasten K10 Authentication Details
Basic Authentication
To enable Basic Authentication, first generate htpasswd credentials using either an online tool or the htpasswd binary found on most systems. Once generated, specify the credentials as shown in the figure below. After Kasten K10 is installed, use the htpasswd credentials to log in to the Kasten K10 dashboard.
Azure Active Directory Authentication
To configure Active Directory authentication, specify the following details:
Azure Directory (AD) Server Configuration:
AD Host: Provide the host and optional port of the AD server in the form of host:port.Bind DN: Provide the Distinguished Name used for connecting to the AD host.Bind DN Password: Provide the password corresponding to the bind DN for connecting to the Active Directory host.Disable SSL: Select this checkbox if the Active Directory host is not using TLS.Disable SSL Verification: Select this checkbox to disable SSL verification of connections to the Active Directory server.Start TLS for server: Select this checkbox to use ldap:// to connect to the server followed by creation of a TLS session. If this option is deselected, ldaps:// is used for the connection.Specify SSL certificate configmap name: If SSL is enabled for the AD server, create a Configmap with the SSL certificate of the AD server in the Kasten K10 namespace before installing Kasten K10. Since Kasten K10 will be installed in thekasten-ionamespace, create thekasten-ionamespace first and then create a Configmap in it.Note
The SSL certificate must be in PEM format, e.g.;
custom-ca-bundle.pem.Create a ConfigMap to contain the certificate
$ kubectl --namespace kasten-io create configmap cacertconfigmap --from-file=custom-ca-bundle.pem
Specify the Configmap name on Azure Marketplace as shown in the figure below:
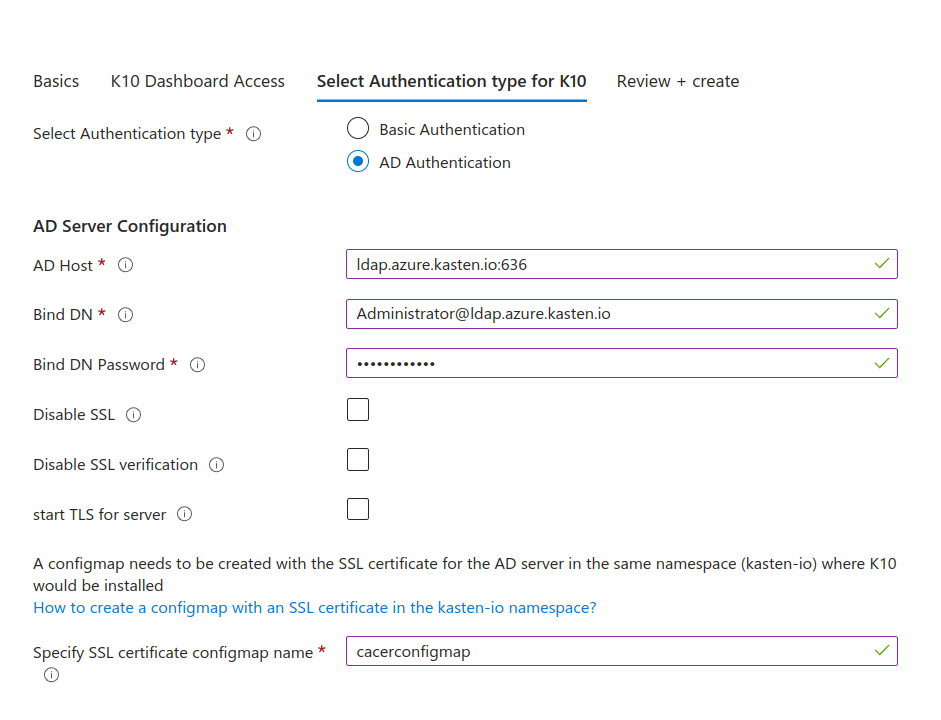
User Search Details:
Base DN: Provide the base Distinguished Name to start the AD user search.User attribute to search users in the AD: Provide the user's AD attribute used for comparing user entries when searching the directory.AD Attribute for User ID: Provide the user's AD attribute that should map to the user ID field in the Kasten K10 token.AD Attribute for User's Email: Provide the user's AD attribute that should map to the email field in the Kasten K10 token.AD Attribute for User's Name: Provide the user's AD attribute that should map to the name field in the Kasten K10 token.AD Attribute for User's PreferredUserName: Provide the user's AD attribute that should map to the preferred_username field in the Kasten K10 token.User Search Filter: Provide the optional filter to apply when searching the AD for users.
Group Search Details:
Group Base DN: Provide the base Distinguished Name to start the AD group search from.AD Attribute for Group's Name: Provide the AD attribute that represents a group's name in the directory.Group Search Filter: Provide the optional filter to apply when searching the directory for groups.Group Search - User attribute: This attribute, in combination withGroup Search - Group attribute, is used to search group memberships for a user. In this field, specify the user's AD attribute that should match the group's AD attribute specified inGroup Search - Group attribute.Group Search - Group attribute: This attribute, in combination withGroup Search - User attribute, is used to search group memberships for a user. In this field, specify the group's AD attribute that should match a user's AD attribute specified inGroup Search - User attribute.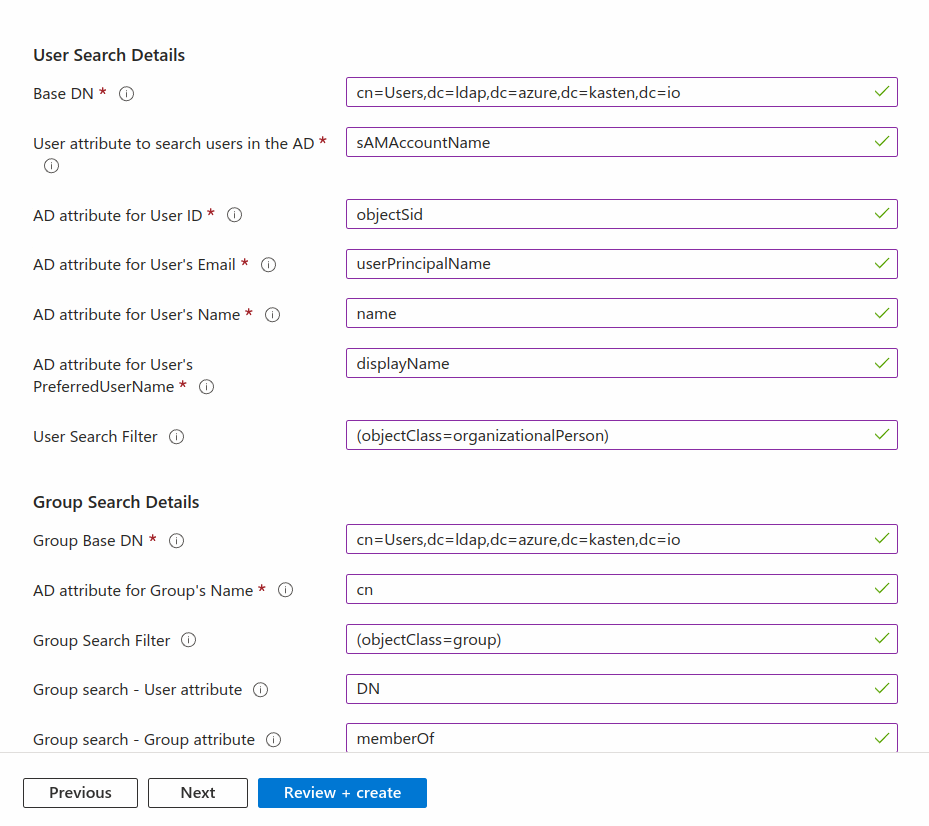
Click Next to review and create the Kasten K10
application
Reviewing and Creating
Once all of the configurations is done, review them and
click Create.
Verifying Installation Status
Log in to Azure portal and search for the cluster where Kasten K10 is installed. Upon locating the cluster, Kasten K10 will be listed under
Extensions + applicationfor the cluster.Verify that the provisioning state is
Succeeded.
Alternatively, one can connect to the AKS cluster using kubectl and
verify whether Kasten K10 pods are in the Running state.
$ kubectl get pods -n kasten-io
NAME READY STATUS RESTARTS AGE
aggregatedapis-svc-7458566bb5-4gkbj 1/1 Running 0 24h
auth-svc-7765cfb458-pwdvw 1/1 Running 0 24h
catalog-svc-8688fc7575-lgqjh 2/2 Running 0 24h
controllermanager-svc-6cf56b78f8-9c8zx 1/1 Running 0 24h
crypto-svc-548cfb67f7-8zp9r 4/4 Running 0 24h
dashboardbff-svc-6b96bd6766-7248n 2/2 Running 0 24h
executor-svc-57dfb6df96-9gh8g 1/1 Running 0 24h
executor-svc-57dfb6df96-qsphc 1/1 Running 0 24h
executor-svc-57dfb6df96-w5jw4 1/1 Running 0 24h
frontend-svc-7d57c7785b-gkmpm 1/1 Running 0 24h
gateway-5466c7b958-pgsrl 1/1 Running 0 24h
jobs-svc-c555c9ccb-wfxdx 1/1 Running 0 24h
k10-grafana-5df8cddf44-thftt 1/1 Running 0 4d5h
kanister-svc-78d49dcf6f-4znrh 1/1 Running 0 24h
logging-svc-6947bb658-24kgk 1/1 Running 0 24h
metering-svc-6b8c69996b-l6947 1/1 Running 0 24h
prometheus-server-6d9565ffcf-hv8hh 2/2 Running 0 4d6h
state-svc-cb99dc7bb-srmdf 3/3 Running 0 24h
Accessing the Kasten K10 Dashboard
Accessing Kasten K10 Externally Using Ingress
If ingress is enabled, as mentioned in the section
configure Kasten K10 Dashboard access using Ingress,
Kasten K10 will be available at https://<ingress-controller-fqdn>/k10/#.
For example, https://ak-azuremp.dev.azure.kasten.io/k10/#
Accessing Kasten K10 Internally
If Ingress is not enabled, enable local access to the dashboard by executing the following commands after the Kasten K10 is installed:
$ kubectl --namespace kasten-io port-forward service/gateway 8080:80
Assuming that Kasten K10 is installed in namespace kasten-io and the
K10 extension Name on the cluster is configured as k10,
the dashboard will be accessible at: http://127.0.0.1:8080/k10/#/
For detailed documentation on how to use Kasten K10 after installation, please refer to Using K10.
Deleting Kasten K10
Deleting from the Azure Marketplace Console
Login to azure portal and search for the cluster where Kasten K10 is installed. Kasten K10 will be listed under
Extensions + applicationfor the cluster.Click the
Uninstalloption to remove the Kasten K10 from the console.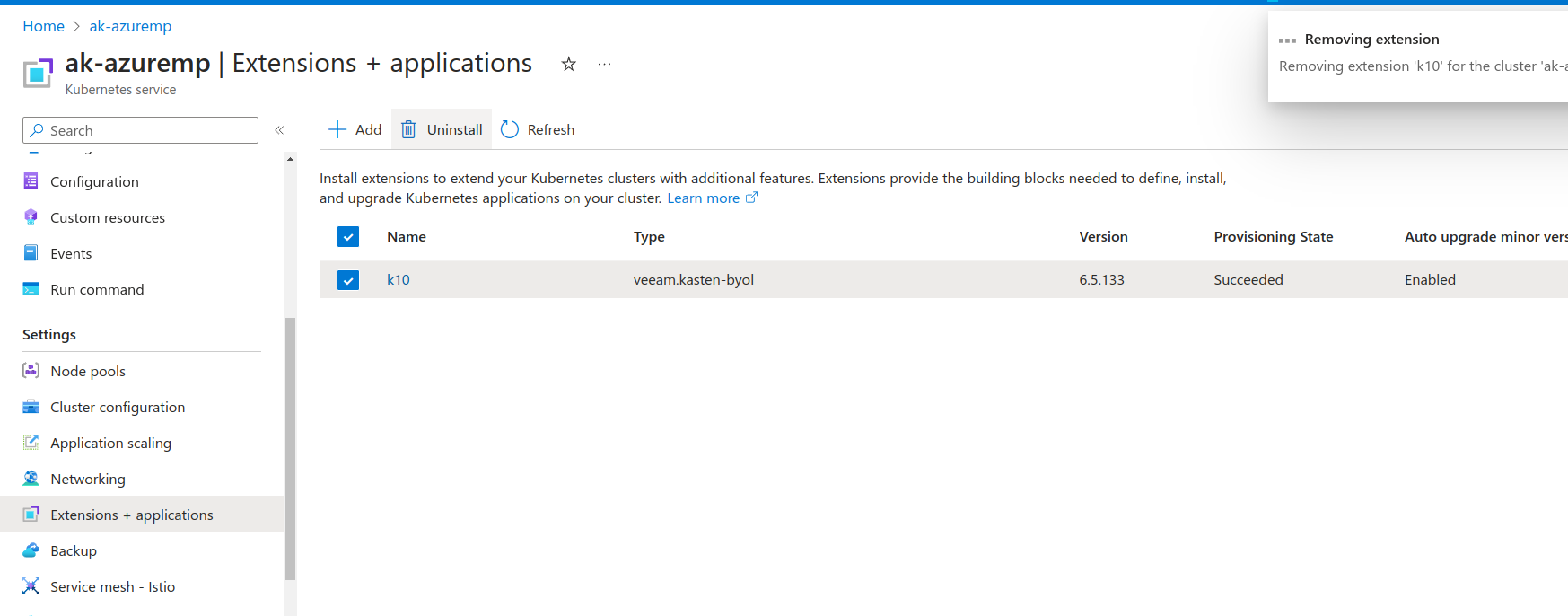
Deleting via the Command Line
To delete a Kasten K10 instance installed via Azure Marketplace, delete all resources in the Kasten K10 namespace using the following command:
$ kubectl delete all --namespace=<k10 namespace>
For example, if Kasten K10 is installed the in namespace kasten-io
and the application is named k10, use the following command to delete
it:
$ kubectl delete all --namespace=kasten-io
Once all the resources are deleted, use the following command to delete the namespace:
$ kubectl delete namespace <k10 namespace>
Regardless of the approach, all resources will be cleaned up unless the ReclaimPolicy for PersistentVolume is changed to value other than the default value delete. If that is the case, manual cleaning of PVs will be necessary.