Blueprint Bindings
Blueprint Bindings are used to automate the assignment of Kanister blueprints to applications. Once a Blueprint Binding is created, Veeam Kasten will use it during snapshot, export, and restore operations to automatically run a desired blueprint for matching workloads, including those workloads that have not yet been created in a cluster. Kanister blueprints can be explored in greater detail in this section.
Warning
The Blueprint Bindings page in the navigation sidebar can be used to
manage these Bindings.
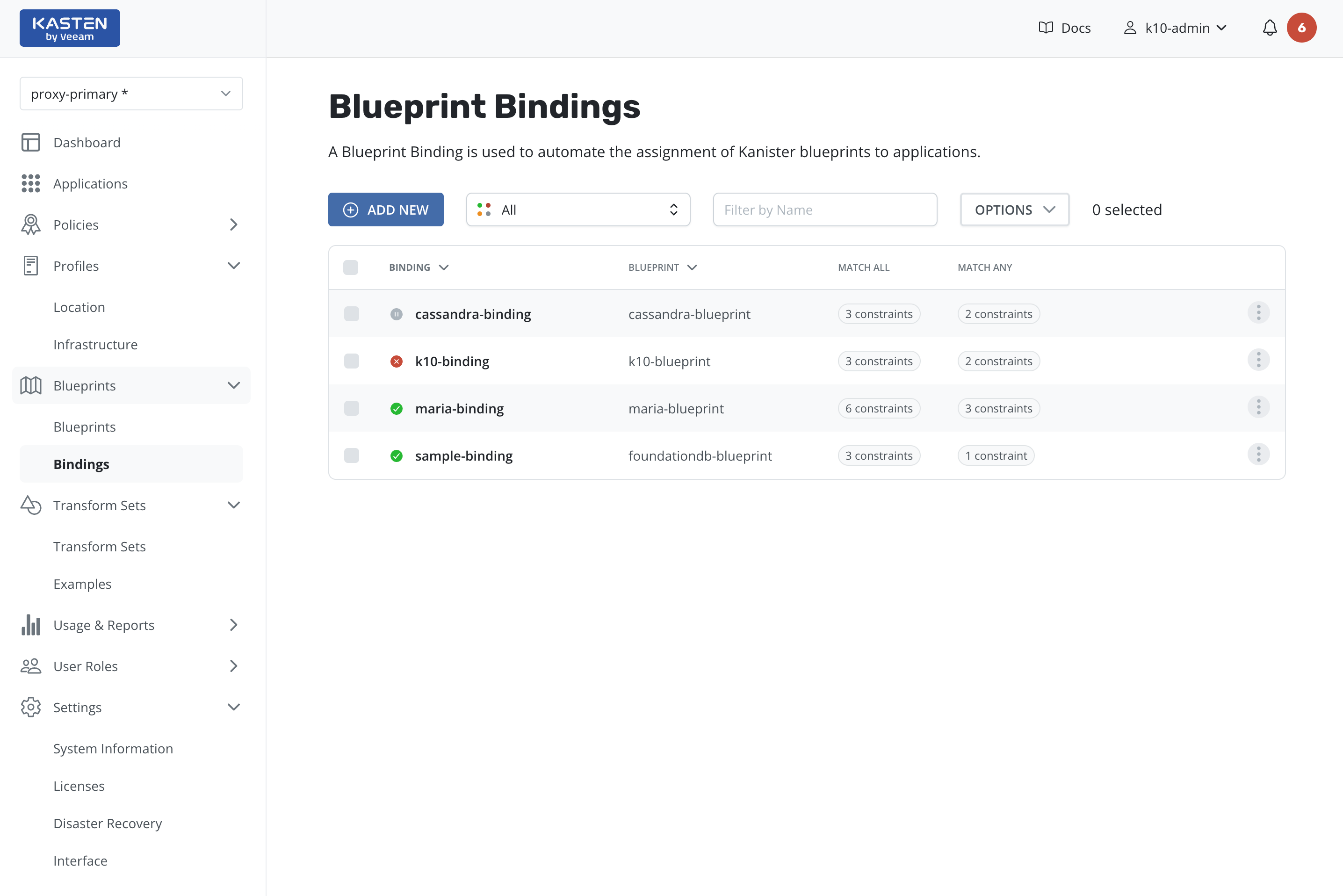
Creating a New Blueprint Binding Resource
To create a new Blueprint Binding resource, follow the steps below:
Click the
Add Newbutton. This action will open a multi-step form.- On the
Binding Configurationpage, provide the following information: Name of the binding.
Blueprint name that will be applied to all matched resources.
Optionally, enable the binding for it to take effect immediately.
- On the
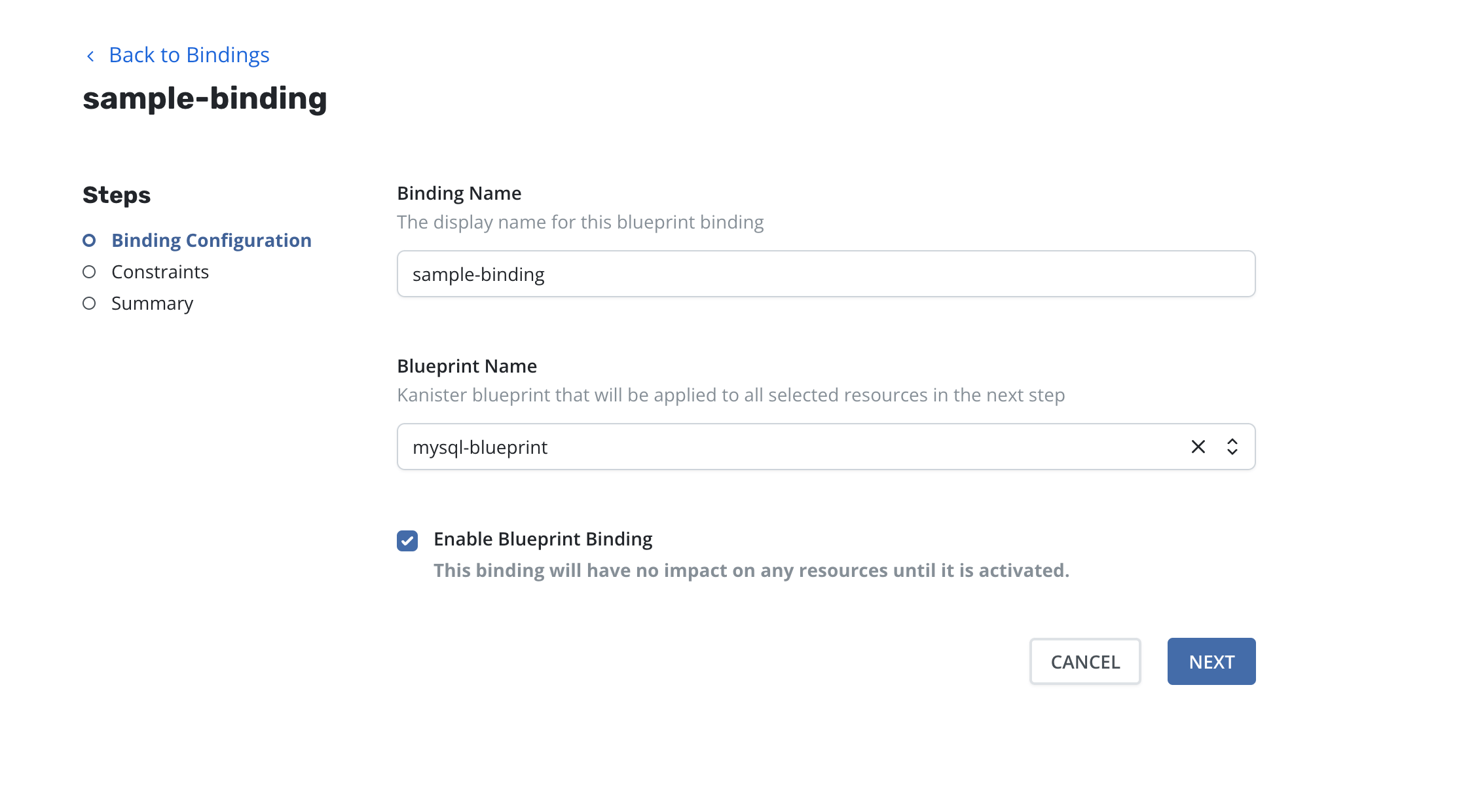
Click the
Nextbutton to proceed to theConstraintspage.On the
Constraintspage, create a query for resources.Use the
Match All Constraintslist to match all the resources and perform the operation on each resource if all of the requirements are met.Use the
Match Any Constraintslist to match any resource and perform the operation on each resource if any of the requirements are met.
Note
Match All and Match Any lists.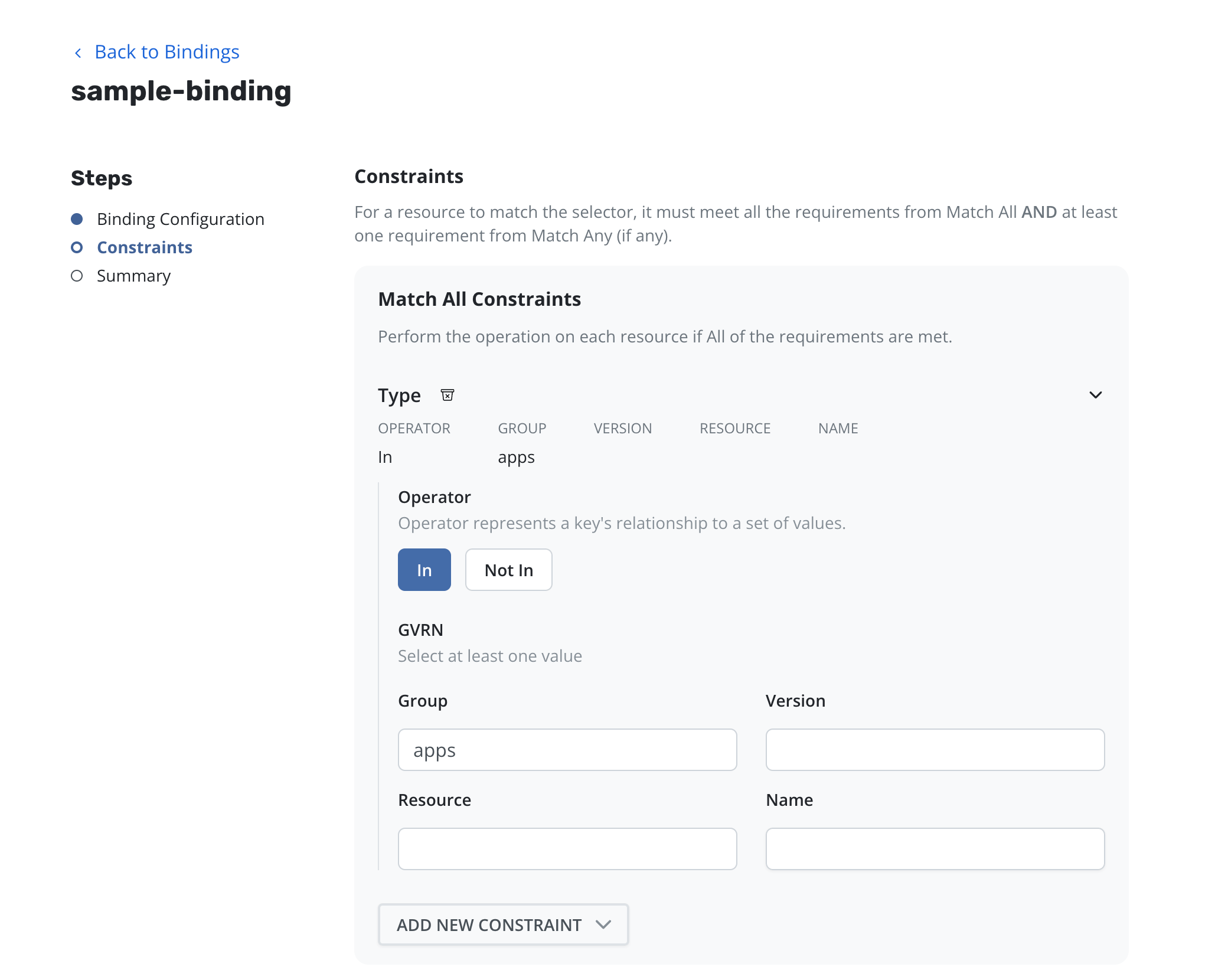
On the
Summarypage, the binding configuration can be reviewed before creating or updating it. If using Kubectl is preferred, theShow YAMLbutton can be clicked to open a modal window displaying all the details.
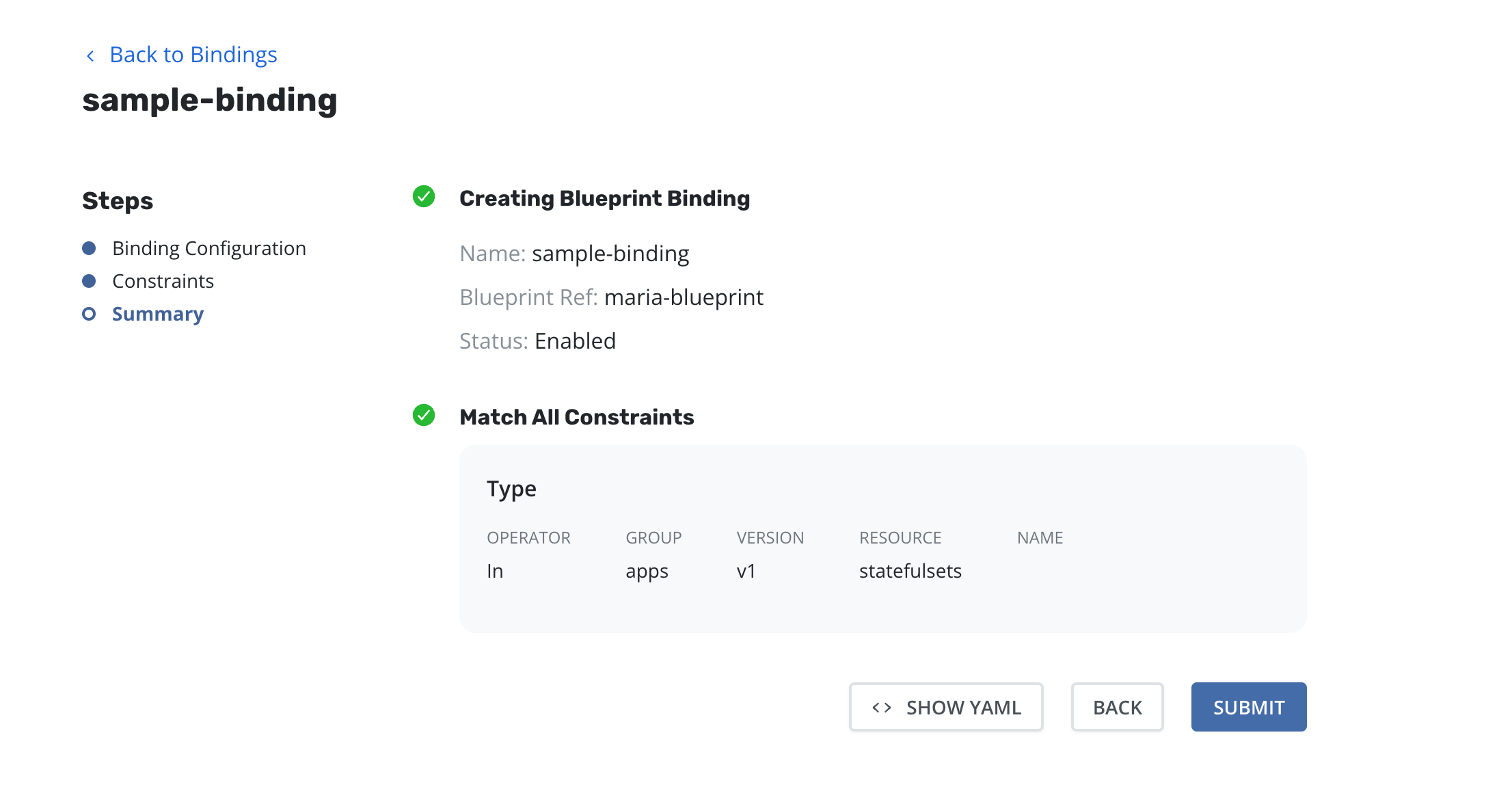
After the review is complete, click the
Submitbutton.After creating a Blueprint Binding, the
Viewmay be accessed by:Clicking the binding's name on the Blueprints Binding page.
Or, accessing it via the three vertical dots just to the right of the binding row.
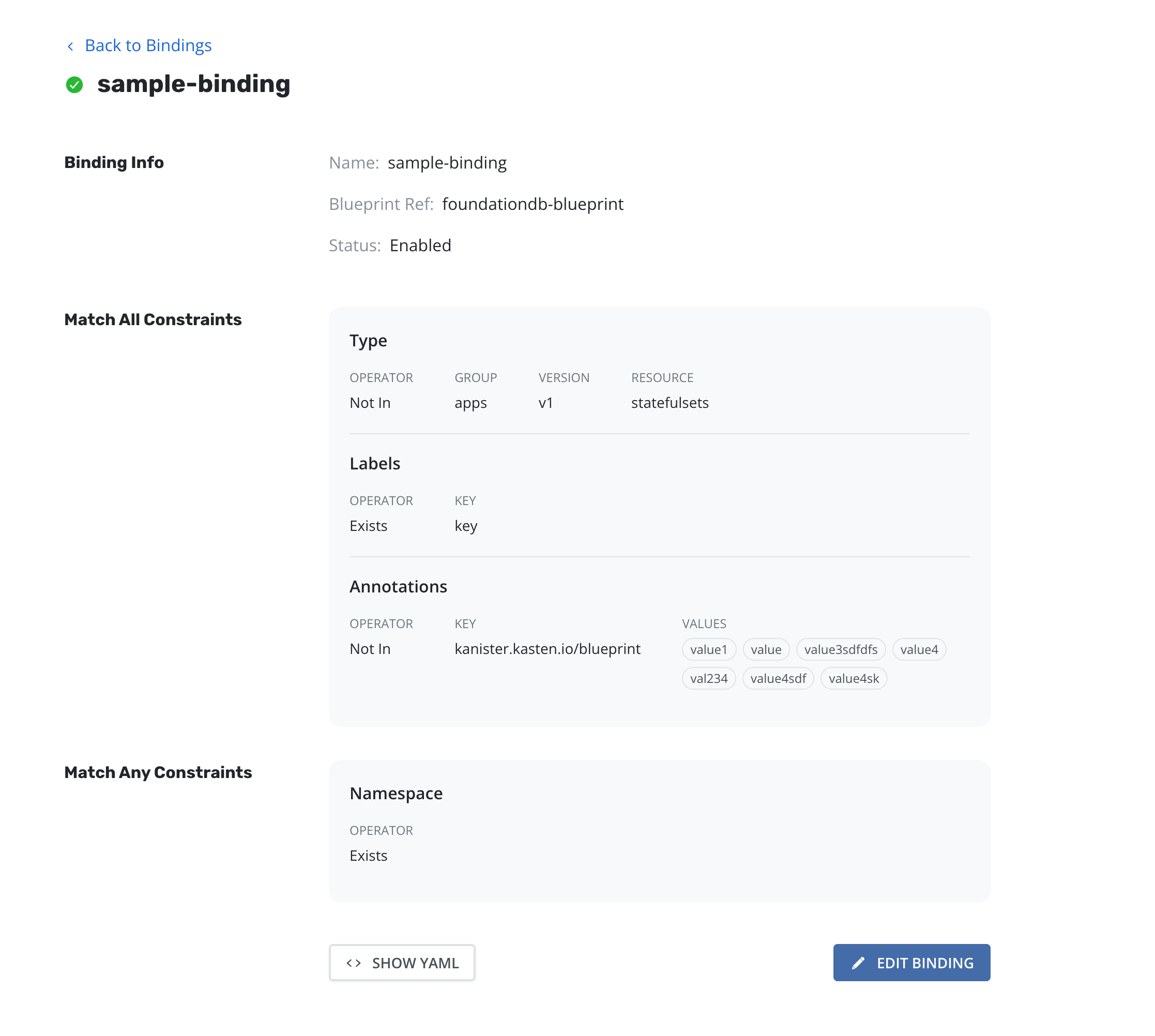
On the View page, the form can be edited by clicking the
Editing Bindingbutton. Click theShow YAMLbutton to edit or view the YAML.
Viewing Bound Blueprints for a Resource
The Applications page in the navigation sidebar can be used to
view blueprint bindings associated with a particular resource. To view
bound blueprints for a resource, follow the steps below:
Navigate to the
Applicationspage by clicking theApplicationslink in the navigation sidebar.
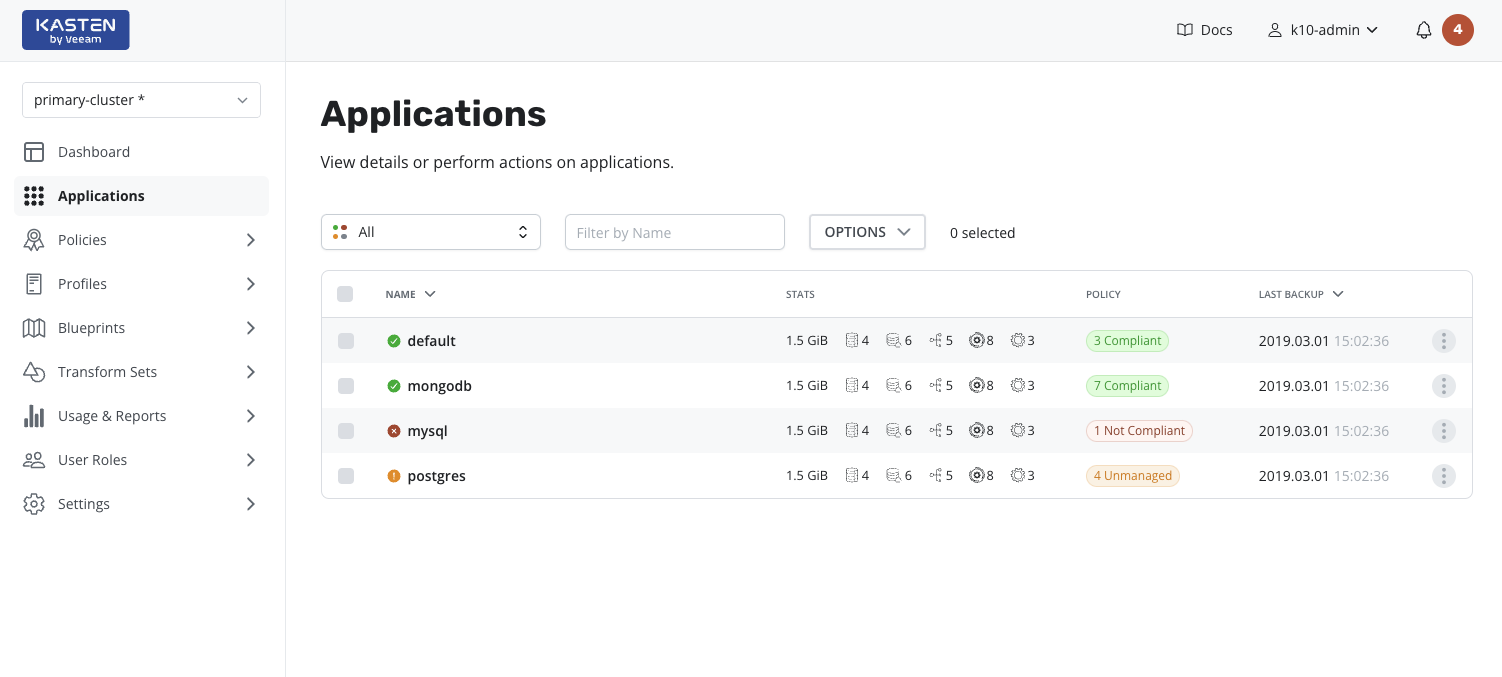
Select an application by clicking on a row in the applications table; this action will display a side panel containing details for the selected application.
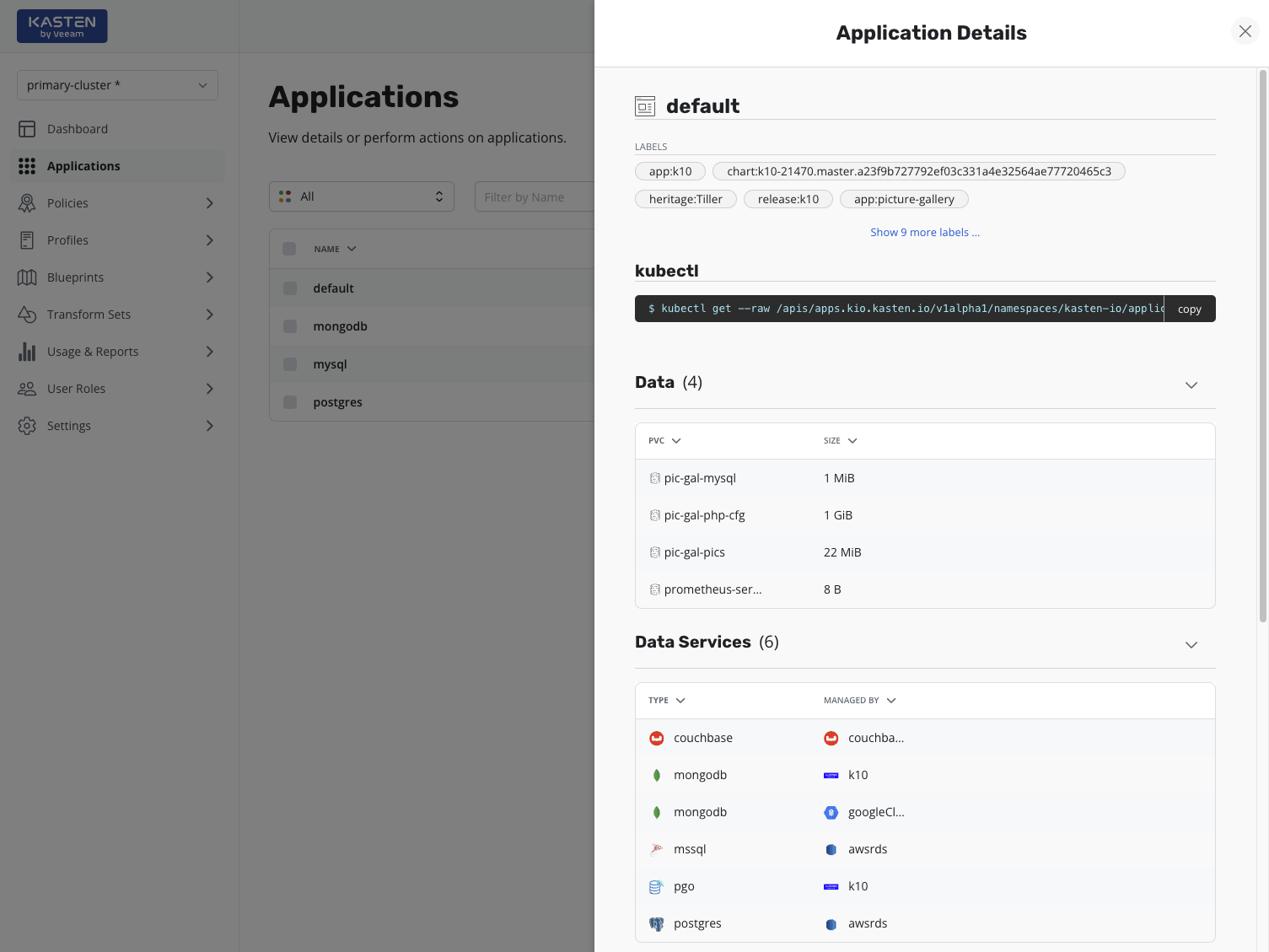
When a resource meets the constraints of a blueprint binding, the associated bound blueprint will be displayed as a badge in the Blueprints & Bindings column of the resource table.
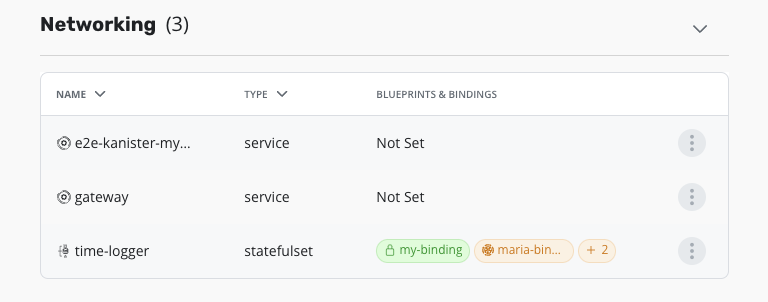
Note
To view the details of the currently active binding, click the quick action menu button and select
View Blueprint YAML.
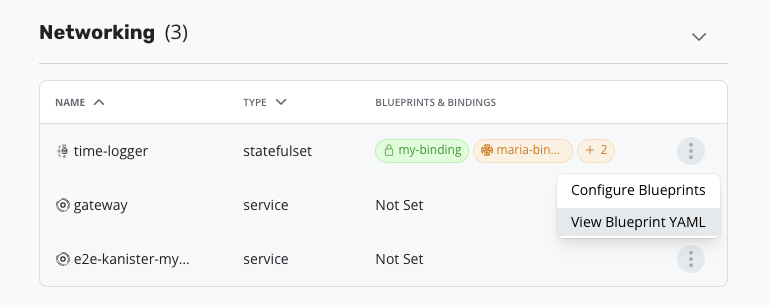
To get an expanded view of all currently bound blueprints for a given resource, click the ellipsis menu, and select
Configure Blueprints. UnderMatching Bindings, if there are bound blueprints, a table will appear, displaying the name of the binding(s), their status, and the reasons for their current status.
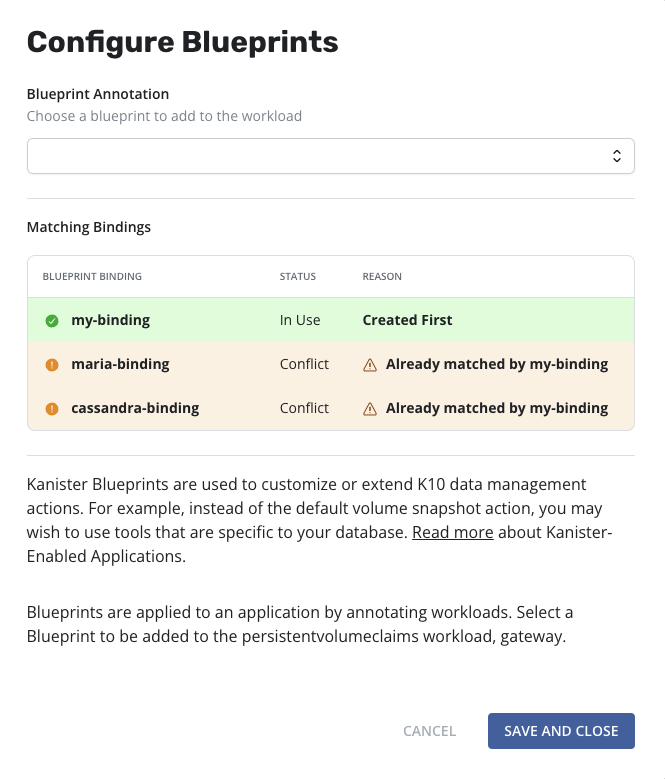
Note
Blueprint Annotation is intended for manually assigning a blueprint.
Blueprints can be explored in greater detail in the blueprints section.